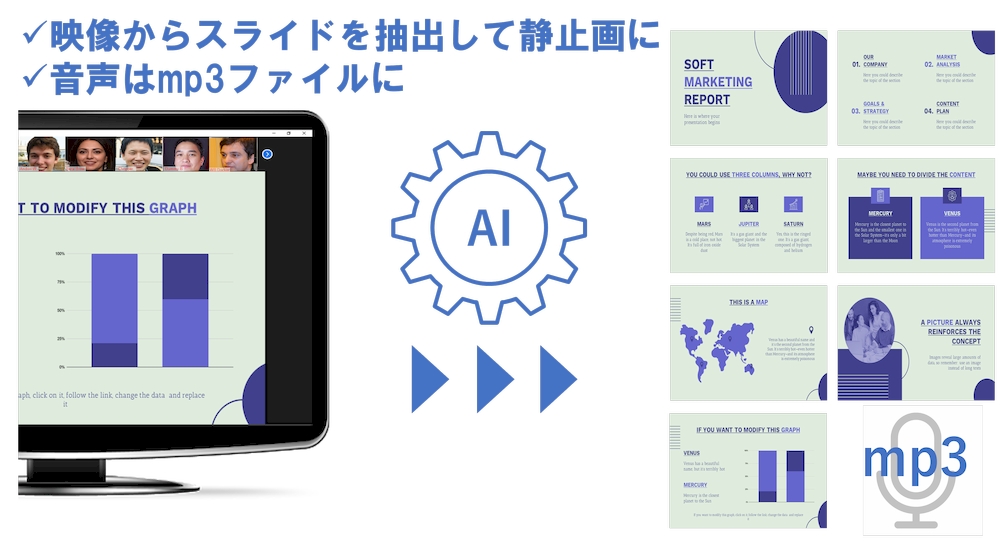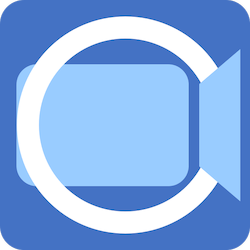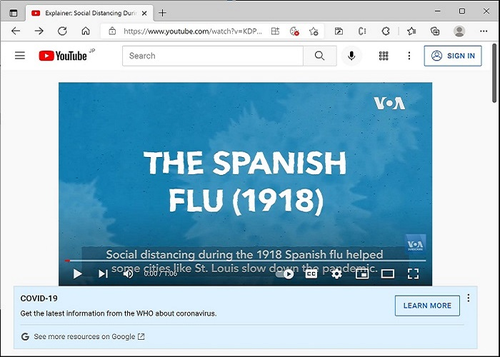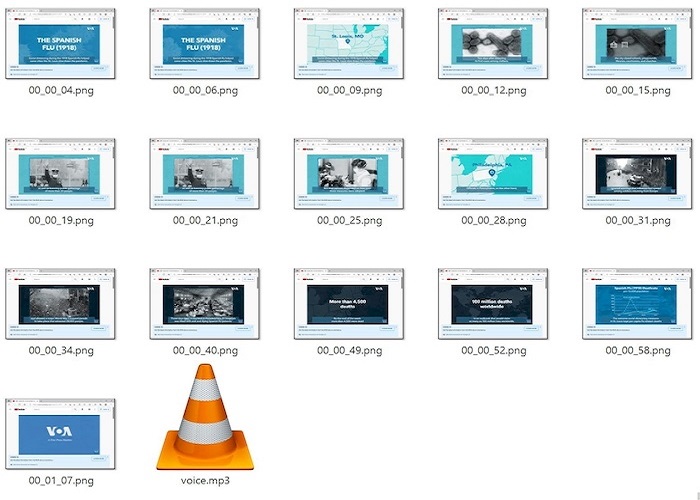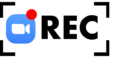ZOOM会議を自動でスクショするツール
Summary Shots というWindowsアプリは、世界初のZOOMスクショツールです。いやZOOMでなくてもTeams でも YouTubeでも何でも自動でスクリーンショットを撮ることができます。
ZOOMを録画するソフトは無数に出ています。そしてどれも「高画質」を謳っています。高画質というのは当然のことながら大容量の裏返しです。それも動画ファイルですので、1時間1GBといったとんでもない容量の「大容量」になります。
しかし、よく考えてみて下さい。「ZOOM会議ってあんまり画面変化しないよね?」。そう、数十秒~数分といった短い時間でみると、顔出ししている人の部分以外は静止画なのです。どう考えても1GBも要らないでしょ。
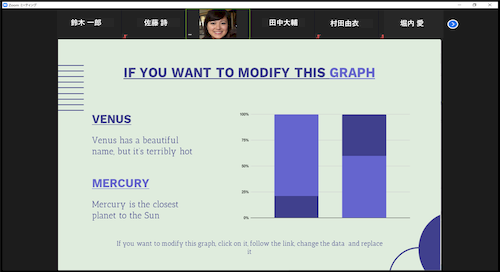
ZOOM画面のイメージ・・ほぼ静止画だよね。
1時間1GBの超高画質動画で保存したファイルが「実はスライド30枚分の情報量しかありません」だとバカバカしくないですか?
画像ファイルにすれば1枚200kバイト として 200k✕30 = 6Mバイトです。せいぜいmp3の音楽1曲分です。本来メール添付できますよね。
・・・と思った方が、コチラのサイトにいらしたのだと思います。
Summary Shots は低容量、省データに徹底的にこだわった録画ツールです。
Summary Shots を使えばZOOMの映像のスライドの変化部分だけをAIが判定することで、スクショを自動的に撮影します。より正確に言えば3秒に1度スクリーンショットを撮影し「スライドが切り替わった」とAIが判断すれば、そのスクショ画像だけを保存します。そして、スクショした画像をつなぎ合わせて音声とマージして「超軽量」動画にする、という画期的な録画方式を採用しています。
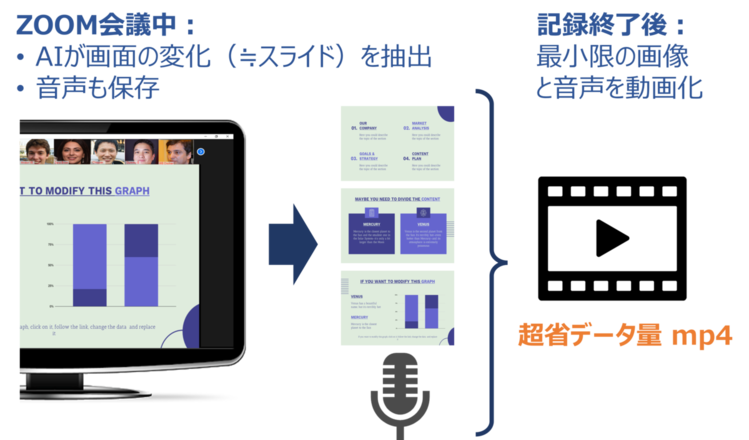
Summary Shotsの記録方式
スライド30枚程度なら、音声込で1時間10MB 程度のMP4ファイルにすることが出来ます。これなら一生分のZOOM会議をPC内に軽々と録画保存できてしまいますね。
もちろん、撮影したスクショの画像だけ使うこともできます。スクショしたキーチャート1枚だけをビジネスチャットで仲間内で共有したりすることはよくありますよね。
あと、自分のパソコン内でスクショ・録音しているだけなので、当然相手にはバレません。
こんな感じでスクショ~録画されます
1:スクショ・録画対象
例えばこのYouTubeページをSummary Shotsでスクショ・録画するとします。このページはパブリックドメインなので、録画したものをアップロードしても大丈夫。(別ページが開き音がでます)
2:スクショした結果
Summary Shotsで上記ページをスクショ+録画した結果をZIPファイルに固めたのでダウンロードしてご覧ください。
3:スクショ画像と音声を動画にした結果
スクショ画像が16カットもありましたが動画化してもわずか1.6Mバイトです。
これがZOOM会議だったら、スライドの切り替わりだけをスクショして超省データの動画として保存できることがイメージいただけたでしょうか?
膨大な数の会議をこなす人でも、メモなど全く取らずに全会議録画しているという安心感があればと結構人生変わります。
Summry Shotsには選択ウィンドウ記録モードと全画面記録モードがあります
ほとんどの人が「選択されたウィンドウを記録する」しか使わないと思います。「記録対象ウィンドウ選択」ボタンを押して、ZOOMの画面のどこかをクリックすると「記録開始」ボタンが押せるようになるので開始してください。
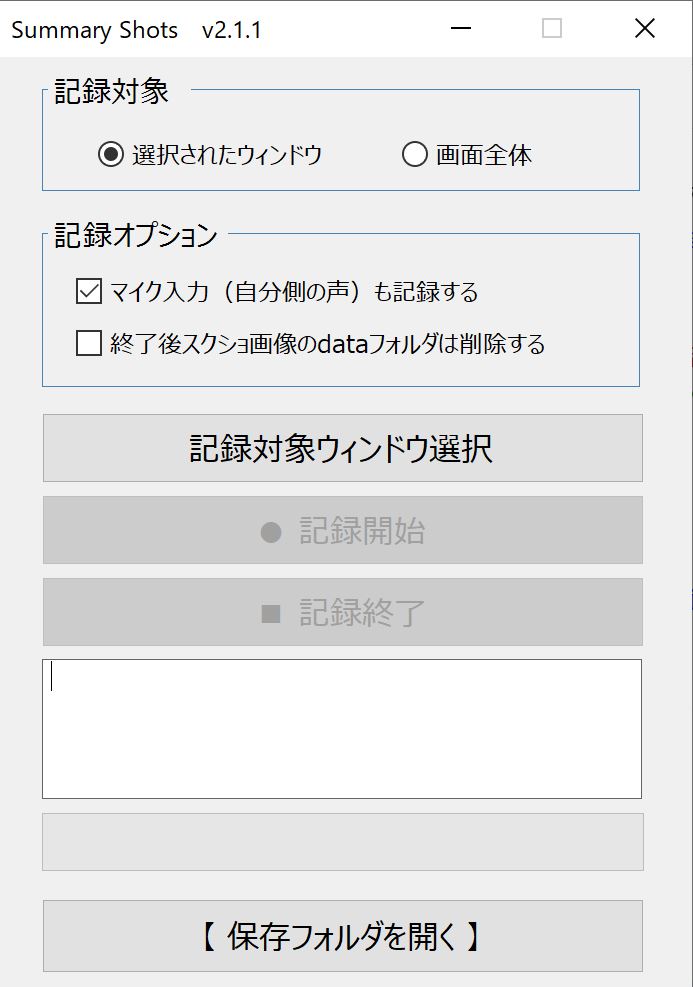
Summary Shots の操作画面
無料体験版あります
Summary Shotsには無料体験版がありますので、お試しください。

ZOOM会議を手動でスクショするツール
ZOOM会議を手動でスクショする場合はずばり、Print Screenをするか、Snipping Tool を使ってください。
全画面スクショする場合
ZOOM会議は相手側がPowerPoint 表示にすると自動で全画面表示に切り替わるという仕様になっています。全画面表示であればPrint Screenがベストです。
Print Screen ボタン(PrtScnなどと印字されているボタン)を押すとコピーされた状態になりますので、「ペイント」を開いて貼り付けボタンを押すか、Ctrlとvボタンを同時に押すかすると、画像として貼り付けられます。
そして名前を付けて保存します。
そう。手作業のスクショというのは大変面倒くさいのです。
スクショ作業をしているうちに、スライドが切り替わったり、大事な話を聞き漏らしたりしがちです。
部分スクショをする場合
Windows 標準のSnipping Toolを起動して「新規作成」ボタンを選んでスクショしたい範囲を手作業で指定して下さい。
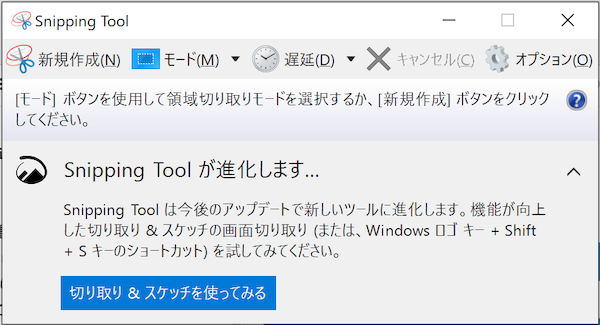
snipping tool の操作画面
フロッピー風のセーブボタンを押して、名前を付けて保存します。
ああ面倒くさい。
ぜひ全自動のSummary Shots をお試しください。