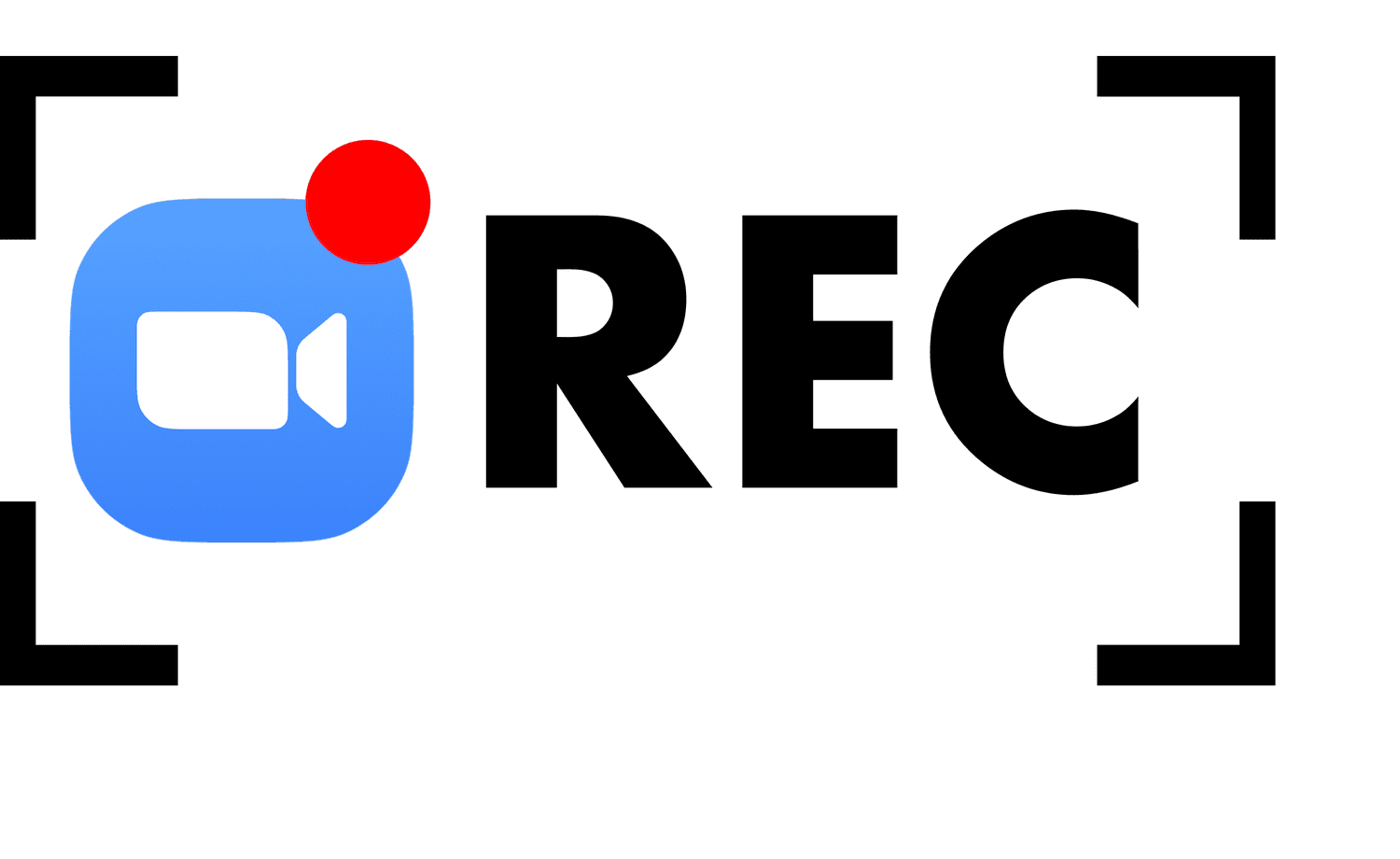結論:オススメのWindows OS 用 ZOOM録画ソフトは?
記事の結論です。
 相手にバレずに日常的にZOOM会議をメモ代わりに録画したい場合は、1時間10~15MBで録画できてしまう「Summary Shots」
相手にバレずに日常的にZOOM会議をメモ代わりに録画したい場合は、1時間10~15MBで録画できてしまう「Summary Shots」 保存容量は大きくなっても構わない、もしくは意図的に高画質動画で相手にバレずに録画したいという場合は「全録KAIGIO」
保存容量は大きくなっても構わない、もしくは意図的に高画質動画で相手にバレずに録画したいという場合は「全録KAIGIO」 参加者の録画許可をいつでも容易にもらうことができ、全て高画質で録画しておきたいという場合(組織の事務局のような立場なら)はZOOM公式の有料プラン
参加者の録画許可をいつでも容易にもらうことができ、全て高画質で録画しておきたいという場合(組織の事務局のような立場なら)はZOOM公式の有料プラン 有名人とのインタビューなど特殊な状況で超高画質画面キャプチャソフトが欲しい場合は「WonderShare Create Demo」
有名人とのインタビューなど特殊な状況で超高画質画面キャプチャソフトが欲しい場合は「WonderShare Create Demo」
※表現は悪いですが「バレずに録画」という一般的に必要とされる録画方法であれば、ZOOM公式ではないサードパーティーの録画ソフトを使う必要があります。
ZOOM録画ソフトの比較
比較表(録画実験結果含む)
この記事でご紹介するZOOM会議ソフトの録画実験結果の比較表です。
| Summary Shots | 全録KAIGIO | WonderShare Create Demo | ZOOM録画機能 | |
|---|---|---|---|---|
| 購入先 | 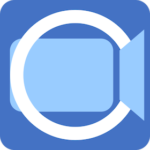 こちら |
 こちら |
 こちら |
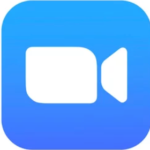 こちら |
| 価格 | 3980円 | 4980円 | 4480円 | 無料~3万円 |
| 無料体験版の有無 | あり | なし | あり | あり |
| 主催者等の承認 | 不要 | 不要 | 不要 | 必要 |
| 保存場所 | ローカルPC | ローカルPC | ローカルPC | ローカルPC(無料)・クラウド上(有料) |
| ※録画実験時ファイル容量 | 12MB | 110MB | 522MB | 87MB |
| ※録画実験時録画終了からmp4出力までの時間 | 36秒 | 54秒 | NA(とても長い) | 2分10秒 |
| 録画画質 | 最低限 | 高い | 非常に高い | 高い |
| ウィンドウ指定録画への対応 | ○ | ✕ | ✕ | ○ |
| (突然の)ZOOM全画面モードへの対応 | ○ | ✕ | ✕ | ○ |
※録画実験の詳細
「ホスト側」で典型的なZOOM会議の映像と思われるこのページの画面をZOOMで流し、「録画側」でこの画面を録画しました。動画は約1時間(1時間06分)のZOOM会議のもので、スライドを切り替えながらプレゼンする時間が多く、人と人が対話する様子が映っています。ZOOM会議の典型的なシーンとして実験素材にしました。

上記録画実験の概要
ZOOM録画ソフトを選定する上での注意点
キャプチャ型の録画領域指定方式は4種類
ZOOM公式の録画方法以外は、PC画面をキャプチャする「キャプチャ型」の録画ソフトということになります。画面上のどこをどのようにキャプチャするのかによって4つに分類されます。
-
全画面録画:画面全体を録画します。ZOOMを常時全画面表示していない限り、ZOOMウィンドウ以外の色々なものが映り込みます。内職していたらその作業画面も映り込むわけです

-
領域指定録画:録画開始時に指定した画面上の特定の矩形を録画します。会議途中にZOOMウィンドウのサイズが変わったりウィンドウ位置を移動させたりすると、録画領域からZOOM画面がずれてしまいます。

-
ウィンドウ領域指定録画:実質的に領域指定録画と同じです。録画開始時に特定のウィンドウを指定しますが、開始時のウィンドウ領域を固定して録画します。会議途中にZOOMウィンドウのサイズが変わったりウィンドウ位置を移動させたりすると、録画領域からZOOM画面がずれてしまいます。
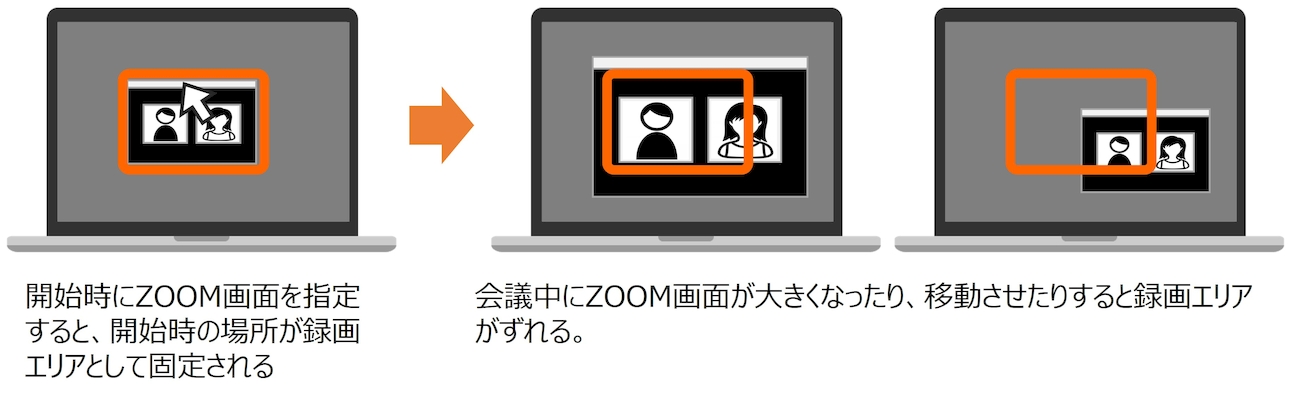
-
ウィンドウ指定録画:特定のウィンドウをキャプチャし続ける方式です。会議途中でZOOMウィンドウのサイズを変更してもZOOMウィンドウの位置を変えても、他の画面でZOOMウィンドウが隠れてしまっても、ZOOMウィンドウ全体をキャプチャし続けます
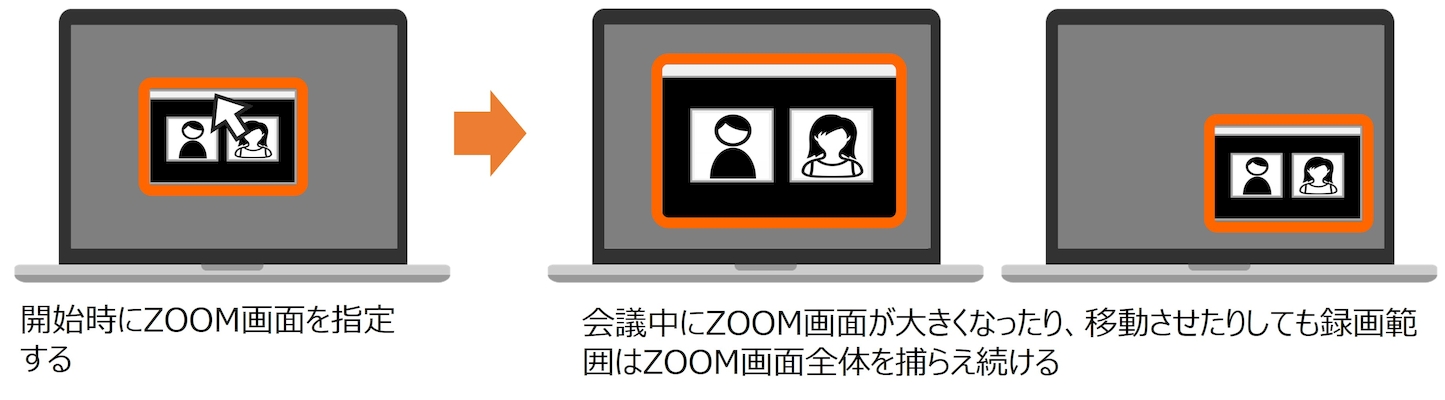
「ウィンドウ指定録画」機能が欲しい
以上の4分類でいうと、ウィンドウ指定録画機能がどうしても欲しくなります。ZOOM会議の場合、他の作業をしながら会議に参加したりすることがありますが「領域指定録画」「ウィンドウ領域指定録画」の場合、ZOOM画面の上に他の作業用ウィンドウをかぶせてしまうと、そちらを録画してしまいます。会議中に調べ物をするためブラウザを開くこともままならなくなるため、ウィンドウを追跡してその画面を録画し続ける機能がないと大変不便です。
更にはZOOM画面は参加者一覧を表示したりするとウィンドウサイズが変わってしまうなど、画面が録画指定した領域からずれることが頻繁に発生しますので、ウィンドウ指定録画機能はどうしても欲しいところです。
さらに「(突然の)ZOOM全画面モード」に対応する必要がある
ZOOM会議に慣れた人ならご存知だと思いますが、話し手が画面をとってパワーポイントなどでプレゼンテーションを始めると、聞き手側のZOOM画面が急に全画面表示になることがあります。
実はこの表示状態は、ZOOMの画面とは別の画面が全画面表示でポップアップされている状態です。デスクトップの領域指定録画をしている場合はもちろん、ウィンドウ指定録画であってもきちんと録画されないという問題が発生します。録画開始時から全画面録画していれば問題になりませんが、会議中、内職していたりした場合、自分のPC上での画面操作が全部録画されてしまいますので一般的には常時全画面録画することは現実的ではありません。
ZOOM会議を録画するツールを選定する上では、(突然の)ZOOM全画面モードをきちんと録画できるかどうかが非常に重要です。

各録画ソフトの解説
Summary Shots
特長
ZOOMなどのオンライン会議やオンライン授業の録画に特化した録画ツールです。際立った特徴はデータ容量が圧倒的に小さい点です。1時間の録画で10~15MB程度のデータ量にしかならないことから、参加する全てのオンライン会議、オンライン授業を録画して残しておく、といった使い方ができてしまいます。プライベートユースには最適です。
AIがZOOM上で表示されているスライドの切り替わりを認識し、切り替わったタイミングの画像だけを撮影するため、不必要なデータを完全に削ぎ落としたパラパラ漫画のような動画ファイルが生成されます。
画面キャプチャ型の録画ソフトなので、ZOOMだけでなくYouTube LiveであれWebExであれ、全てのオンライン会議システムに対応しています。
全画面録画はもちろん、ウィンドウ指定録画が可能です。さらに、ZOOM全画面表示にも対応しており、ウィンドウ指定で録画を始めたZOOM会議が急に全画面表示に切り替わっても、自動的に対応してくれます。
使い方
起動した後、全画面録画か、ウィンドウ指定録画か選択します。ウィンドウ指定録画の場合、対象ウィンドウ(ZOOM)を選んで記録開始ボタンを押すだけです。

全録KAIGIO
特長
ソースネクストから発売されているウェブ会議録画ソフトになります。ZOOMごしに動画が再生される、といった状況などで動画の形できちんと録画する必要がある場合は生成されるデータ容量も相対的に小さい方で、なおかつ相手側の承認が必要ないこと、最もバランスがとれたオススメのソフトになります。
また、撮影した動画を簡単に編集することも出来ます。
短所をあげるとすると、「ウィンドウ指定録画」と「(突然の)ZOOM全画面モード」には対応していません。「領域指定録画」、「ウィンドウ領域指定録画」、「全画面録画」しかできないため、実質的にはZOOM会議開始時から全画面表示して「全画面録画」をする形の運用をすることになると思われます。
「録画するぞ」と準備して会議に臨むような状況には適しています。
使い方
起動すると、左下のような画面が表示され、「今すぐ録画」ボタンを押すと、「領域指定録画」、「ウィンドウ領域指定録画」、「全画面録画」のどれかを選択することができます。操作に悩むことはまずないでしょう。
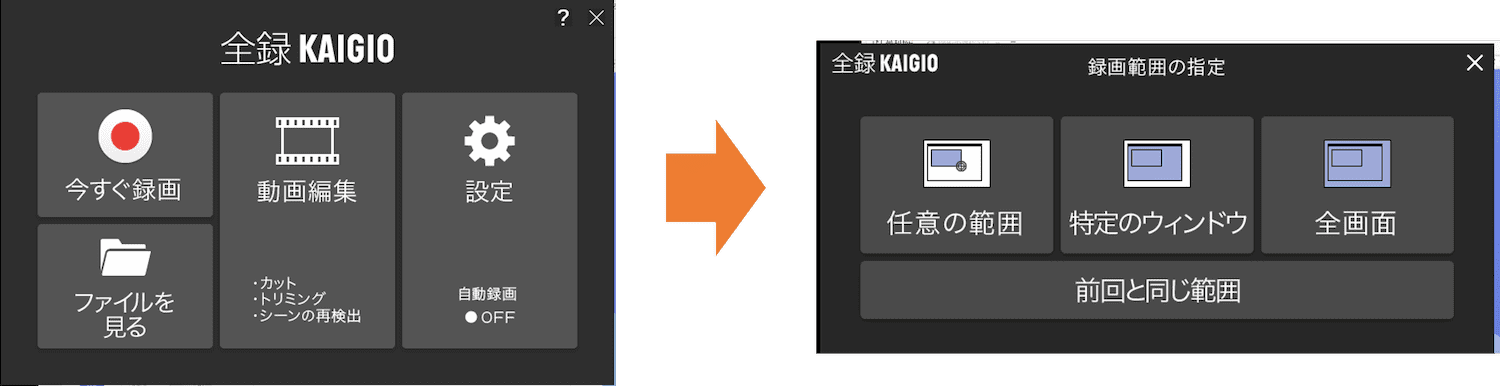
Wondershare Demo Creator
特長
Demo Creator というソフト名称の通り、ゲーム系YouTuber などがプレイ画面を超高画質でキャプチャし、編集するためのツールです。ZOOM画面録画に使うことももちろんできます。しかし、プレゼンテーションスライドを録画する用途であれば、過剰に高画質で大容量のファイルになってしまうことでしょう。超高画質で録画したい場合ということで、有名人に対するZOOMごしのインタビューなどの用途には適しているかもしれません。
ZOOM録画用のソフトではないため、ZOOMの全画面モードへの対応はできません。ZOOMを録画する場合は、基本的には常に全画面録画するべきでしょう。
使い方
起動すると操作パネルが出るので、中段左の「PC画面のみ」を選択しすると、矩形選択画面が表示されるのでZOOMウィンドウに合わせてから録画開始ボタンを押すだけです。
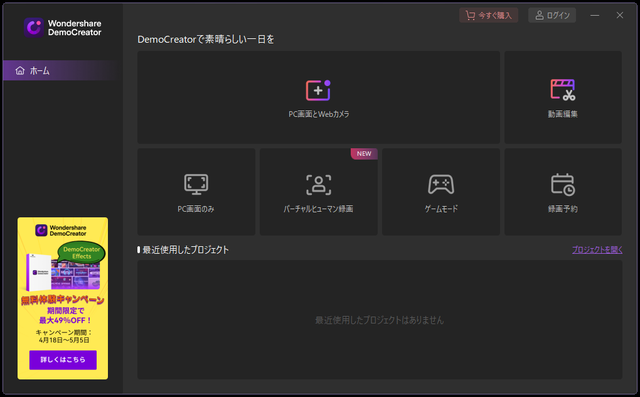
Wondershare Demo Creatorの操作パネル
なお操作パネルの「PC画面とWebカメラ」を選択するとPC画面に加えてバラエティー番組でいえば「ワイプ」のように自分の顔の映像も別途録画する窓ができます。何のための機能か最初わかりませんでしたが、ゲーム系YouTuber向けのソフトである、ということで合点がいきました。
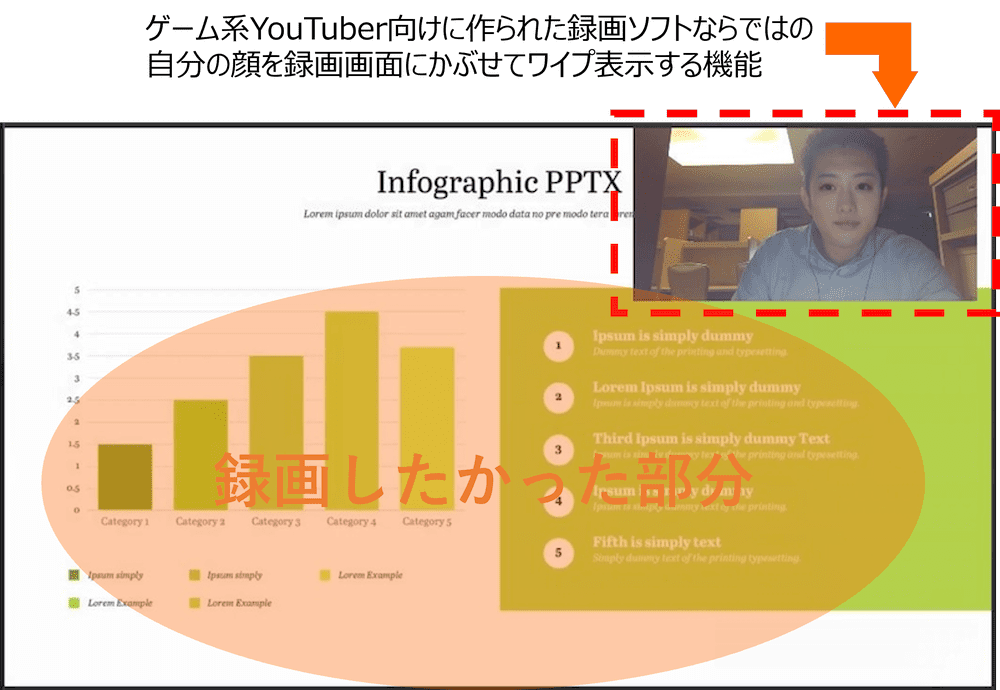
ZOOM公式の録画方法
特長
録画品質も高いですし、高い画質の割にデータ量は小さく素晴らしいです。しかし最大の欠点は、ホストもしくは相手の了承がなければ録画できない点でしょう。学会の事務局など会議の主催者のような立場で無い限り、実際上は録画することは不可能に近いです。
(無料版の)使い方
以下のZOOM会議であなたが 「Daisuke Tanaka」さんだったとして、ZOOM会議を録画したい場合は、「高田幸太郎」さんに録画したいとチャットでメッセージを出します。
許可を出す「高田幸太郎」さん側は「Daisuke Tanaka」さんの右横にある3つの点のアイコンをクリックし、「ローカルファイルのレコーディングを許可」を選択すると「Daisuke Tanaka」さんは録画できるようになります。
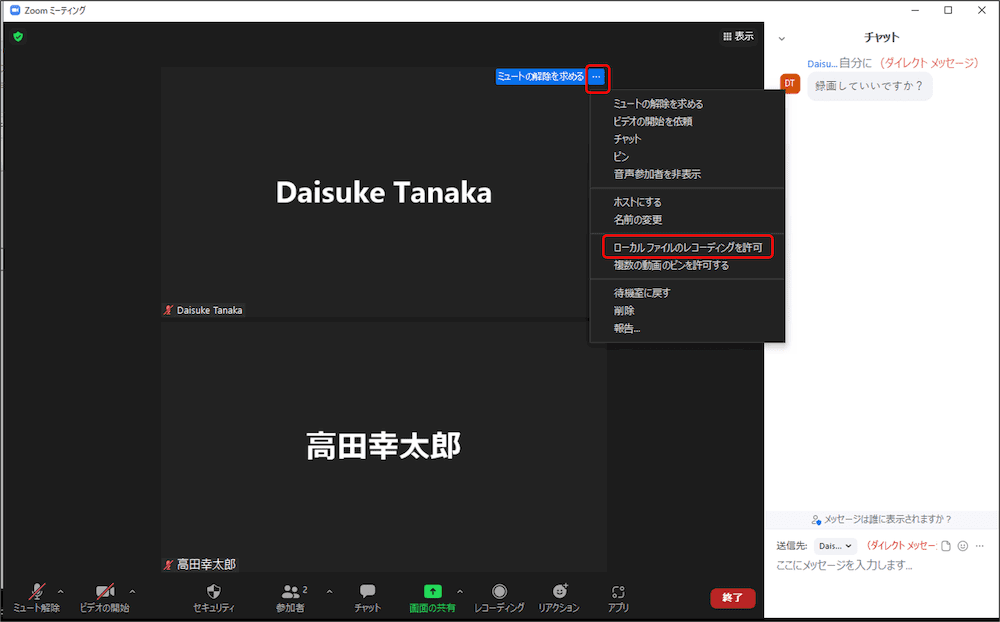
ZOOM録画の申請・許可方法
まとめ
頻繁にZOOM会議があって、メモ代わりに録画したい場合は、録画されたmp4ファイルのデータ量が非常に小さいSummary Shotsがオススメです。