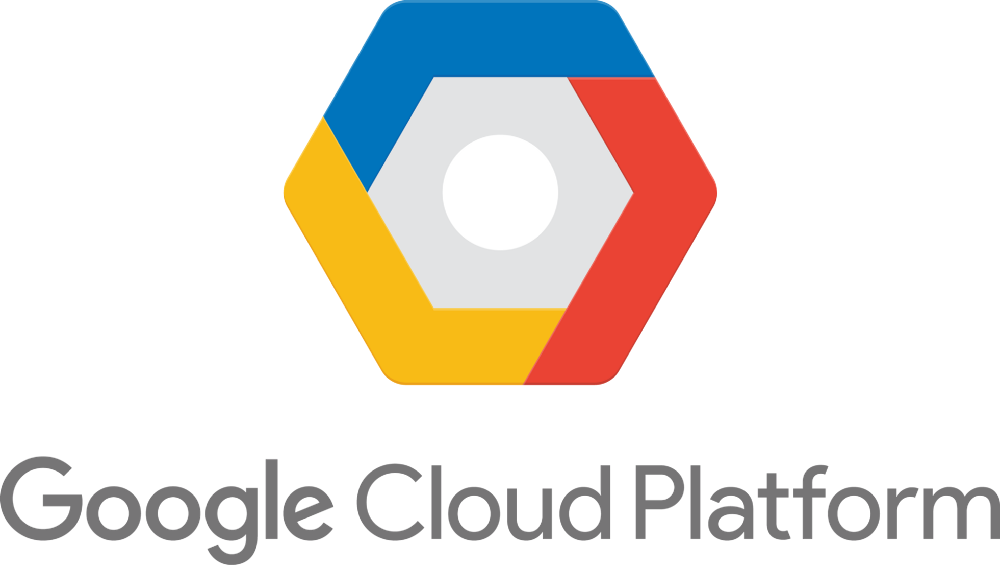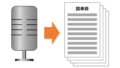Table of Content
こちらのページで「無料で開始」ボタンを押します。
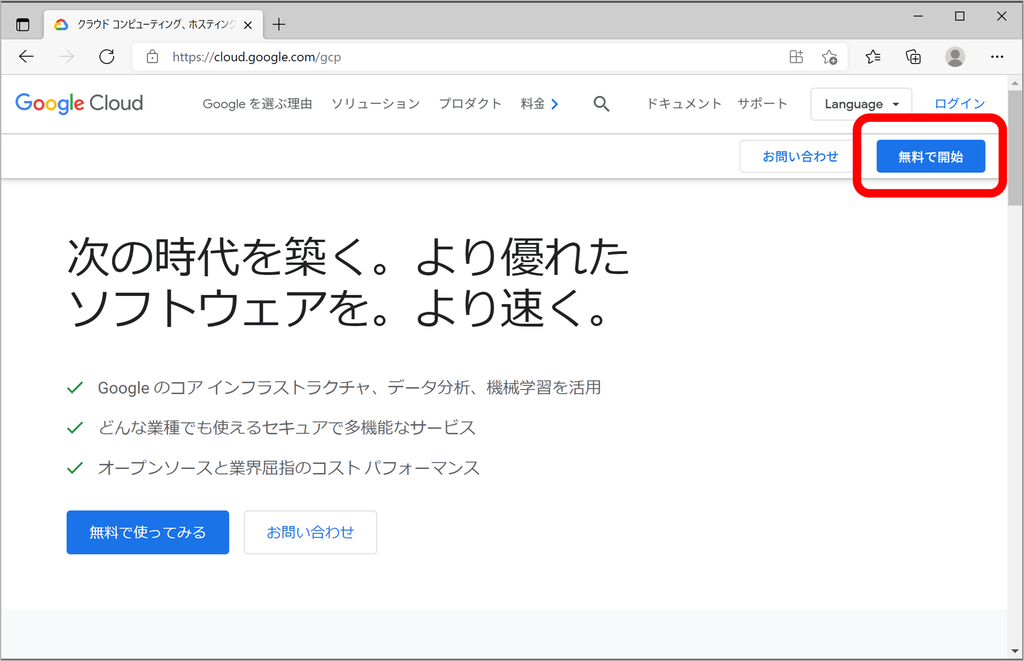
Gmailなどで利用するGoogleのアカウントは既に持っているという前提で進めます。もし持っていなければ作成してください。以下のようなログイン画面が出るのでご自身のアカウントのID,PWを入れてログインしてください。
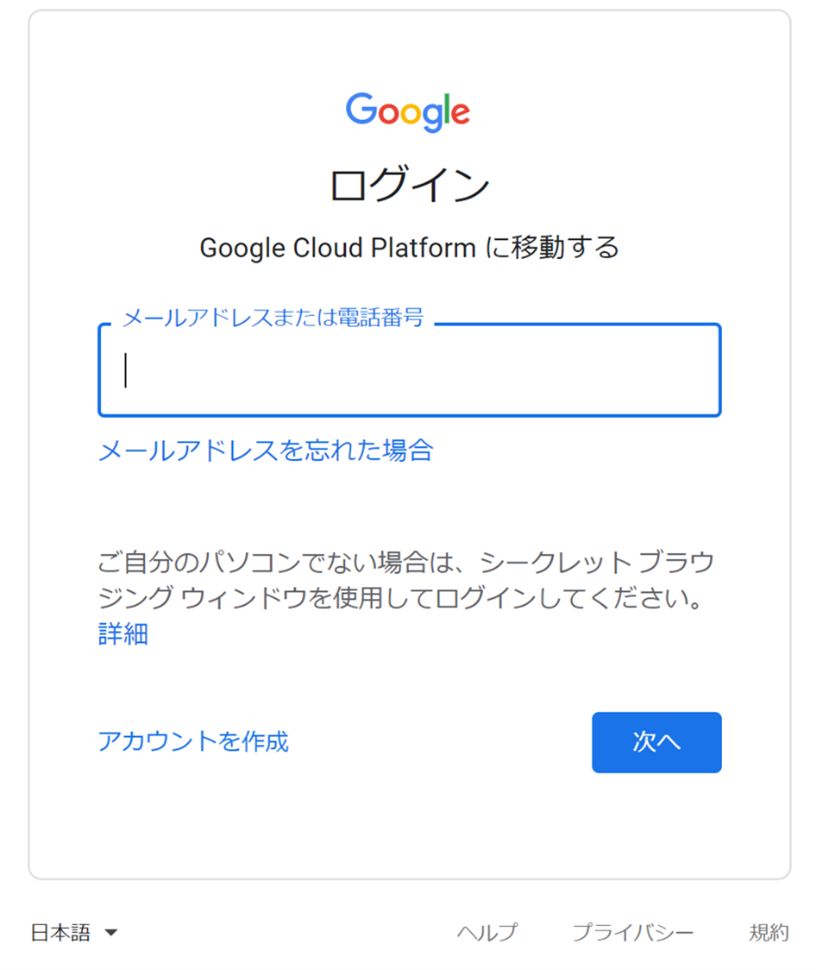
利用規約と通知にチェックを入れて「続行」ボタンを押します。
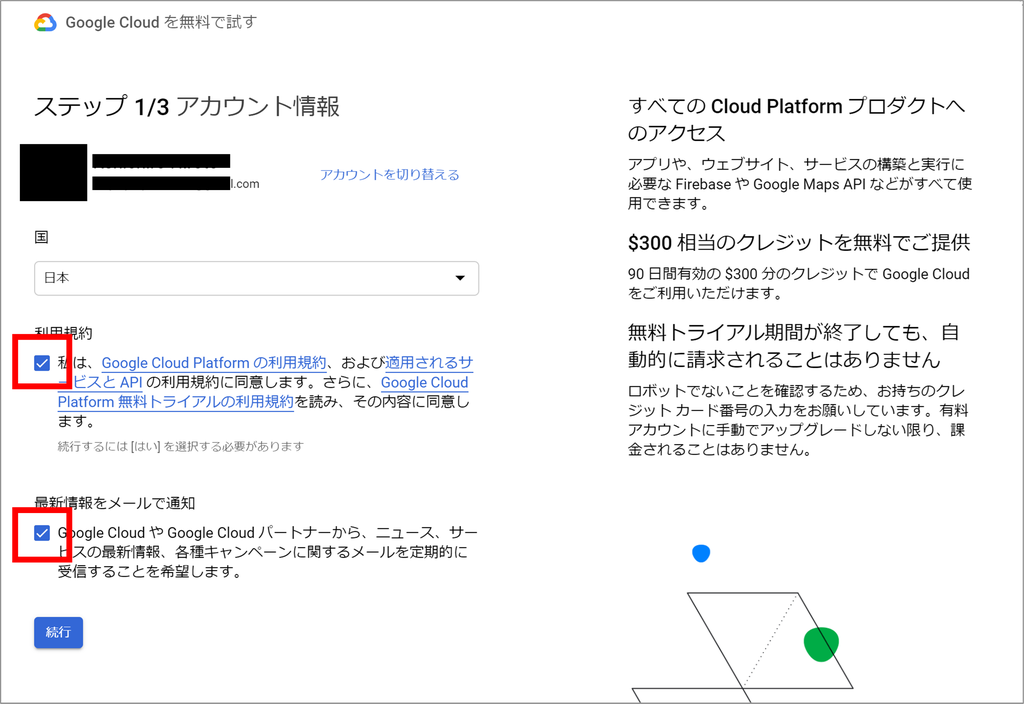
携帯電話の番号を入れて「コードを送信」を押します。
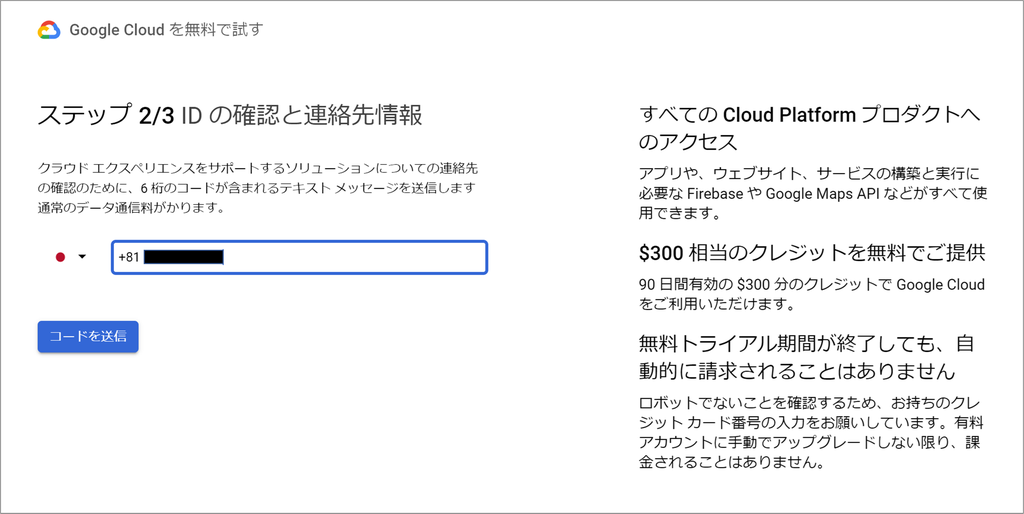
携帯電話にSMSで6桁の数字が送られてくるので、枠に入力して「確認」ボタンを押します。
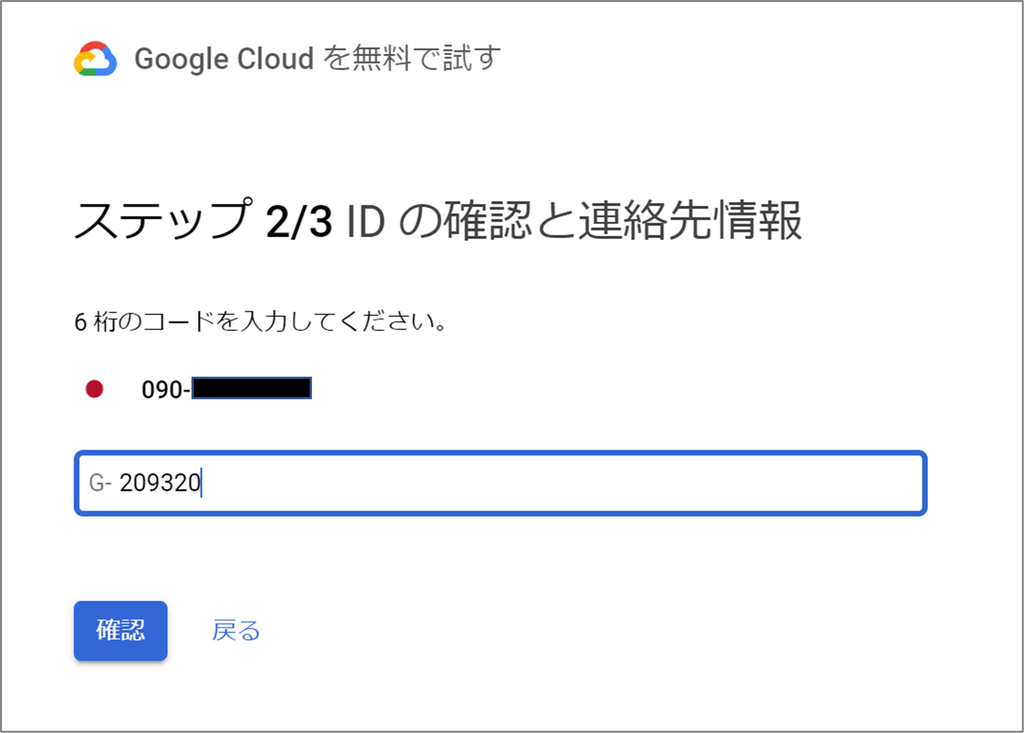
最後の画面です。クレジットカード関連情報を入れて「無料トライアルを開始」ボタンを押します。
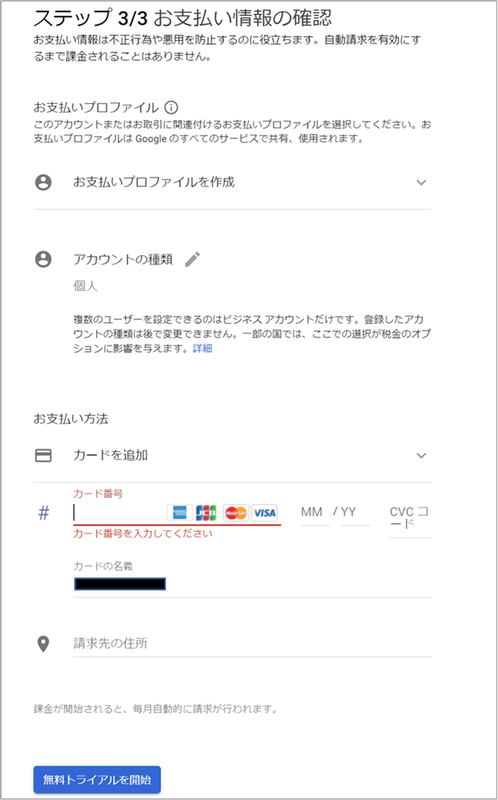
これで管理画面が開きますが、いきなりアンケートをされます。回答しても、回答せずに「閉じる」を押しても構いません。
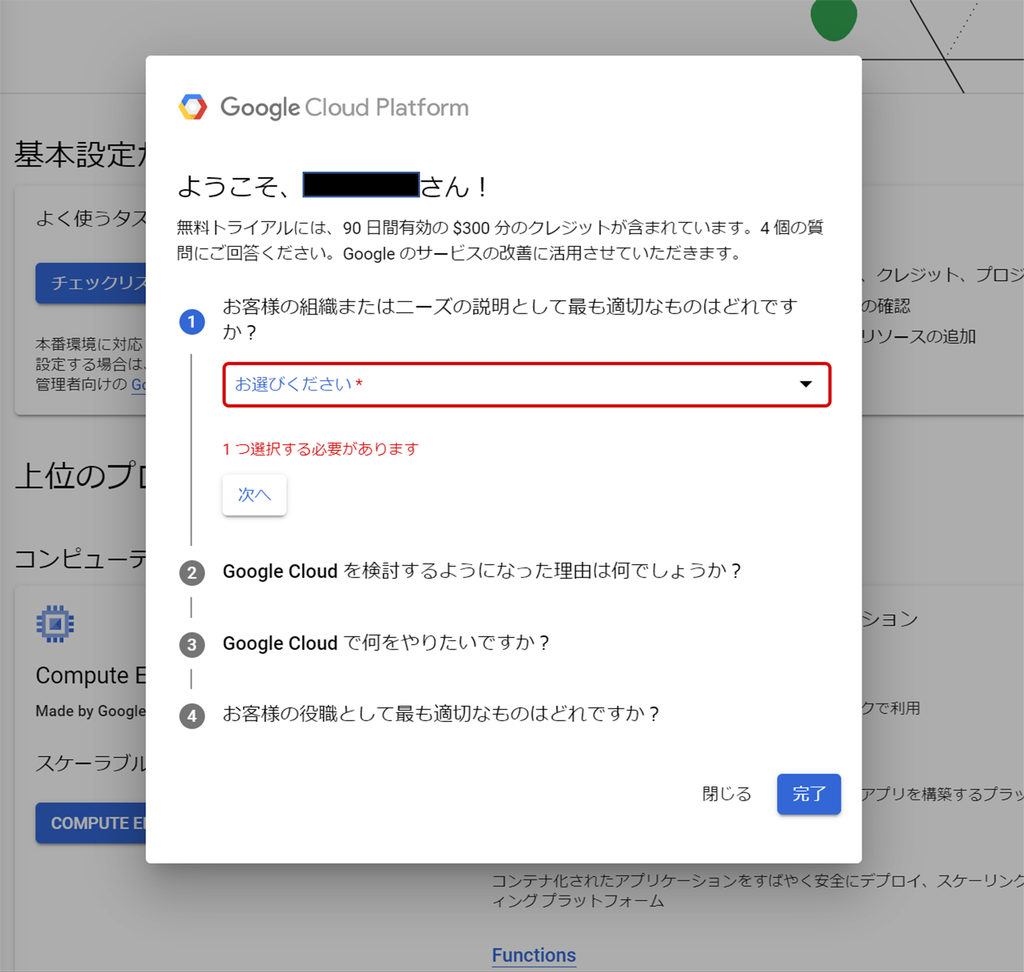
おめでとうございます! アカウント開設に成功し管理画面が開けました。
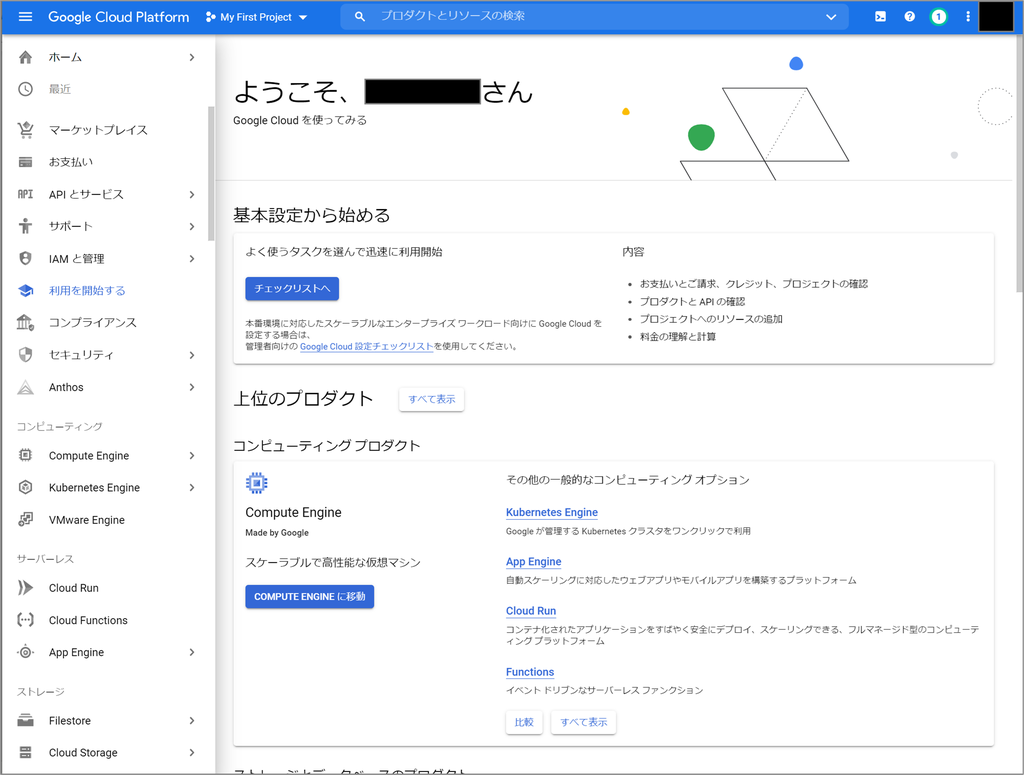
上級者も初級者も、手作業でセットアップをする際はみんなこの管理画面を使います。ここから仮想サーバを立ち上げたり、各種APIの設定を行ったり、アカウント管理を行ったり、データベースの設定を行ったり、GCP上のすべての機能が利用できるようになりました。
これであなたもイッパシのIT屋の仲間入りです。